Képek kezelése
Farkas Rebeka jegyzete alapján

Kép beszúrása dokumentumba
Képet lehet beszúrni fájlból a Beszúrás menü Kép sor Fájlból parancsára való kattintással.
Ekkor felugrik egy ablak, amiben ki lehet választani a képet. Megjegyzés: Ha az "Előnézet" funkció be
van kapcsolva, akkor a jobb oldalt a képnek egy kisebb változata jelenik meg, hogy a felhasználó biztos
lehessen benne, hogy a megfelelő ábrát választotta ki.
Ha a "Hivatkozás" funkció be van kapcsolva, a program készít egy linket, ami a fájlt tartalmazza
ahelyett, hogy bemásolná a képet a dokumentumba. Ennek eredményeképpen a lapon ugyan
megjelenik a kép, de a dokumentum azt nem tartalmazza. Két különálló fájl a kettő - egészen
a dokumentum következő megnyitásáig. Ennek persze vannak előnyei és hátrányai.
Előny, hogy a dokumentum mérete így kisebb lesz, bár ez általában nem szokott probléma lenni.
Ezen kívül a kép szerkesztéséhez nem kell az egész dokumentumot megváltoztatni, és
ez nagy előny lehet azok számára, akik szeretik frissíteni a képeiket.
Hátrány viszont, hogy a dokumentum továbbküldése, vagy áttevése során a képet is át kell vinni,
különben a hivatkozott képeket nem lehet megjeleníteni.
Grafikus programból is be lehet másolni egy egész képet, vagy annak egy részét.
Ezt egyszerű Ctrl+C/Ctrl+V módszerrel lehet elérni. Viszont ha scanner is van a géphez kapcsolva,
akkor a Beszúrás - Kép - Lapolvasás - Forrás kiválasztása menüvel beolvasható egy kép.
Ez azonban a rossz felbontás miatt nem ajánlott, célszerű inkább feljavítani beszúrás előtt egy grafikus programmal.
Ezen kívül ki lehet választani egy képet az OpenOffice képtárából, az Eszközök menü Képtár parancsával,
illetve a képtár ikon megnyomásával. Itt a program mintaképei találhatóak témák szerint csoportosítva. A megfelelő képet kiválasztva jobb klikkel
a Beszúrás - Másolás menüpontot választva már ott is van a kép. A képtár szükség esetén szerkeszthető.
Háttérképként is be lehet állítani egy képet a Beszúrás - Háttér - Oldal vagy a
Beszúrás - Háttér - Bekezdés paranccsal. De sima kép esetén beszúrás után jöhet a horgonyzás.
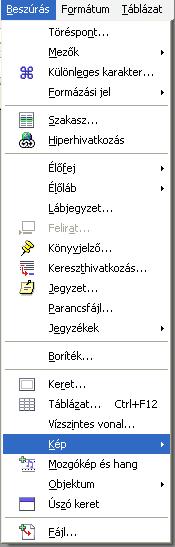
A kép horgonyzása
Képeket le lehet horgonyozni karakterként, oldalra, bekezdésre, vagy karakterre.
Illetve be lehet illeszteni a képet egy keretbe, és azt horgonyozni oldalhoz, bekezdéshez, vagy karakterhez.
Hogy melyik lehetőséget választod, attól függ, mit próbálsz elérni.
Itt vannak a módjai annak, hogy hogyan lehet képet, vagy objektumot lehorgonyozni:
Oldalra
A kép megtartja a helyét a margókhoz viszonyulva. Nem mozog, ha új kép vagy
szöveg kerül fel vagy le az oldalról. Ez az eljárás akkor hasznos, ha a képnek nem
kell vizuálisan kapcsolatban lennie a szöveg egy bizonyos részével. Gyakran használják
újságszerkesztéshez, és egyéb olyan dokumentumokban, ahol számít az elrendezés,
illetve logó beillesztéséhez a fejlécbe.
VIGYÁZAT! Ha fődokumentum részeként tervezed használni a dokumentumot, NE horgonyozz
oldalra, mert el fognak tűnni a képek a fődokumentumból.
Bekezdésre
A kép összefügg egy bekezdéssel, és azzal is mozog. El lehet helyezni margóba,
vagy más területre. Ez az eljárás hasznos alternatíva lehet egy táblázathoz, hogy el
lehessen helyezni új ikonokat a bekezdésen belülre.
Karakterre
A kép egy karakterhez kapcsolódik, de nincs benne a szövegben. A bekezdéssel
mozog, de lehet a margóra, vagy más területre helyezve. Ez az eljárás hasonlít a
bekezdésre való horgonyzáshoz, de nem működik objektumokra.
Karakterként
A kép úgy van elhelyezve a dokumentumban, mint bármelyik másik karakter, és
ennek következtében befolyásolja a sor magasságát, és a sortörést. A kép a bekezdéssel
mozog, ahogy új szöveg kerül elé. Ez az eljárás hasznos, hogy képernyőképeket sorrendben
lehessen tartani egy procedúra során (úgy, hogy üres bekezdésekhez kell őket horgonyozni),
vagy hogy egy kis ikont lehessen a szövegbe illeszteni.
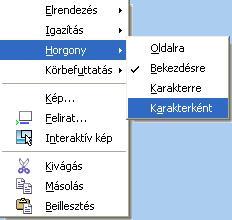
A Kép eszköztár
A kép beszúrása után esetlegesen érdemes változtatni rajta a szövegbe való illeszkedés kedvéért.
Ehhez a Kép eszköztár segíthet (Nézet - Eszköztárak - Kép, illetve magától is megjelenik új
kép beszúrása vagy egy meglévő kijelölése estén). Innen nyílik a "szűrő" illetve a "szín" eszköztár,
amik szintén hasznosak lehetnek.
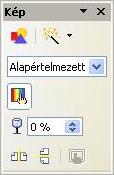
A Szűrők használata munka közben tanulható legkönnyebben. Ki kell próbálni néhányat
közülük, emlékezve, hogy minden művelet visszavonható (ami még nincs mentve).

- "Invertálás" - a kép negatívját adja meg - ennek a gombnak a még egyszeri megnyomásával visszaáll az eredeti kép.
- "Simítás" - gyengíti a kontrasztot.
- "Élesítés" - erősíti a kontrasztot.
- "Zaj eltávolítása" - néhány nem odavaló pixelt eltűntet.
- "Szolarizáció" - a sok fény hatását utánozza (a mérték állítható).
- "Öregítés" - az idő hatását szimulálja egy képen (a mérték állítható).
- "Poszterizálás" - festett kép látszatát kelti úgy, hogy kevesebb színt használ.
- "Pop art" - "drámaian" módosítja a képet.
- "Rajzszén skicc" - nevéhez híven úgy jeleníti meg a képet, mintha az rajzszénnel lett volna elkészítve.
- "Kiemelés" - domborzat-szerű hatást nyújt, ahol előzetesen egy párbeszédablakban azt is be lehet állítani, hogy honnan jöjjön a fény.
- "Mozaik" - megadható méretű téglalapokból készíti el a képet.
A Szín ablakot a szín RGB (red, green, blue - vörös, zöld és kék) komponensekből
való megadására lehet használni, illetve lehet állítani a fényerősségen, a kontraszton, és a gammán.
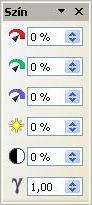
Az Átlátszóság funkcióval az áttűnésen lehet állítani. Vízjelekhez hasznos.
Ha szükséges lehet a képet Vízszintes tükrözés illetve Függőleges tükrözés funkciók segítségével transzformálni.
A Kép panel használata
A képre jobb gombbal kattintva megjelenik egy menü, ahol a "Kép..." feliratra való kattintással
felugrik a Kép panel (ugyanezt a Formátum menü Kép... gombjával is el lehet érni).
Ez kilenc lapból áll.
Típus
A kép méretét itt lehet állítani - pontosan (centiméterben), vagy relatívan (százalékosan),
illetve a kép torzulásának elkerülése érdekében rögzített méretaránnyal is meg lehet adni a kép méretét,
és így elég az egyik adatot változtatni, mert a másikat a program kiszámolja.
Illetve a horgony létrehozása után (amit itt is meg lehet tenni) itt lehet hozzáigazítani a képet. A vízszintes és a függőleges pozicionálásnál is lehet a lap két szélére vagy középre rakni. A Balról (függőlegesen Fentről) lehetőség választása esetén pontosan be lehet állítani, hogy a kép mennyire legyen távol az adott lapszéltől. A jobb felső sarokban egy vázlat segít eldönteni, hogy milyen is a megfelelő elrendezés.
Illetve a horgony létrehozása után (amit itt is meg lehet tenni) itt lehet hozzáigazítani a képet. A vízszintes és a függőleges pozicionálásnál is lehet a lap két szélére vagy középre rakni. A Balról (függőlegesen Fentről) lehetőség választása esetén pontosan be lehet állítani, hogy a kép mennyire legyen távol az adott lapszéltől. A jobb felső sarokban egy vázlat segít eldönteni, hogy milyen is a megfelelő elrendezés.
Beállítások
Lehet adni a képnek egy leíró nevet, ami a navigátorban fog megjelenni; lehet írni
egy alternatív szöveget, amit akkor lehet látni, ha az egér a kép fölé megy; meg
lehet védeni a kép néhány tulajdonságát véletlen változtatások ellen; valamint a kép
nyomtatását is meg lehet akadályozni a megfelelő helyre való kattintással.
Körbefuttatás
A szöveg és a kép viszonya meghatározza a körbefuttatás típusát. Néhány körbefuttatás adott:
- Nincs - a szöveg a kép alá, és fölé kerül, de nem köré.
- Optimális és Párhuzamos körbefuttatás - a szöveg körbefut a képen - a kép áthelyezése a szöveg átrendeződését okozza. Az Optimális körbefuttatás megakadályozza, hogy a szöveg a kép szélére kerüljön, ha a térköz a kép és a margó között kevesebb, mint 2 cm.
- Keresztülfuttatás - a képet a szöveg fölé rakja. Ehhez a beállításhoz szükséges a kép átlátszóságán is állítani, hogy az alatta lévő szöveg látszódhasson.
- Háttérben - az előzőhöz hasonló, csak épp itt a szöveg kerül a kép fölé, így az átlátszóságon nem kell változtatni.
- Előtte és Utána - megakadályozzák, hogy a szöveg körülfussa a képet balról (Utána), illetve jobbról (Előtte).
A Térköz részt a szöveg és a kép közti üres hely beállítására lehet használni.
A Beállítás részei változhatnak a kiválasztott körbefuttatástól függően.
A Beállítás részei változhatnak a kiválasztott körbefuttatástól függően.
- Új bekezdés - a kép után mindenképpen új bekezdést kezd.
- Háttérben - ha a Keresztülfuttatás van kiválasztva, ez teszi a háttérbe a képet.
- Körvonal - megadható egy körvonal, ami köré futtatja a képet a kép széle helyett. (Ezt a Formátum - Körbefuttatás - Körvonal szerkesztése parancsra felugró Körvonalszerkesztőben lehet megadni.)
- Csak külső oldal - csak a képen kívülre engedi a szöveget, akkor is, ha a kontúr az alakzaton belül is halad.
Megjegyzés: Karakterként horgonyozott képen a körbefuttatás nem alkalmazható.
Hiperhivatkozás
Hozzá lehet kapcsolni a képhez egy hiperhivatkozást, és egy kép-térképet is lehet készíteni,
hogy a képnek csak bizonyos területeire kattintva nyíljon meg a böngészőben.
Kép
Ezt tükrözésre lehet használni, illetve hogy jól jelenjen meg akkor is, ha linkelve van és nem beszúrva.
Levágás
A panelen a következő paramétereket lehet beállítani:
1. Arányok megtartása/Abszolút méret megtartása - Ha az Arányok megtartása van bejelölve, a vágás nem változtatja meg az arányokat; ha az Abszolút méret megtartása van bejelölve, a vágás eredményezhet növekedést (pozitív vágási értékeknél), összemenést (negatív vágási értékeknél), vagy torzulást, hogy a kép mérete ne változzon.
2. Bal, Jobb, Felső és Alsó - a kép adott oldaláról való vágás mennyiségét jelzik.
1. Arányok megtartása/Abszolút méret megtartása - Ha az Arányok megtartása van bejelölve, a vágás nem változtatja meg az arányokat; ha az Abszolút méret megtartása van bejelölve, a vágás eredményezhet növekedést (pozitív vágási értékeknél), összemenést (negatív vágási értékeknél), vagy torzulást, hogy a kép mérete ne változzon.
2. Bal, Jobb, Felső és Alsó - a kép adott oldaláról való vágás mennyiségét jelzik.

Szegélyek
Szegélyt is lehet csinálni a kép köré. Be lehet álltani a vonal helyét, stílusát, és színét,
valamint a margókat a kép és a keret között. Itt lehet árnyékolást is állítani.
Háttér
A kép hátterének színét itt lehet megadni. A színes négyzetek valamelyikére kattintáskor megjelenik
a szín neve lent, és egy színminta jobb oldalt. Persze lehet a hátteret kitöltés nélkül hagyni.
Makró
Makrót lehet kapcsolni a képhez. Lehet választani OpenOffice makrót, vagy sajátot csinálni.
*A párbeszédablak, és a panel közt az a különbség, hogy a párbeszédablak átméretezhető.
Képaláírás
Gyakran szükség van képaláírásokra, képekhez fűzött magyarázatokra. Ezeket legkönnyebben a Felirat panelben
lehet megadni, ami jobb gombbal a képre kattintva, majd a legördülő menü lehetőségeiből a "Felirat..."-ot kiválasztva ugrik
fel. Ez ugyan csak egy fülből áll, de előhívható belőle két másik panel.
Felirat
Az első sorban lehet megadni a kívánt szöveget (a kép címét, hozzáfűzést, magyarázatot, stb.).
A Tulajdonságok részben az első sor, a kategória, ahol azt lehet megadni, hogy a végleges feliratban mi jelenjen meg a kép sorszáma után (pl. "ábra" választása esetén az első kép címe előtt az 1. ábra felirat áll). Lehet beállítani kategóriának ábrát, rajzot, szöveget, vagy táblázatot.
Ez alatt a számozás típusát lehet beállítani. Rengeteg féle számozás közül lehet választani az egyszerű arab számoktól a cirill betűkig. A szám (vagy betű...) a képfelirat legelejére fog kerülni.
Az Elválasztó után lévő üres helyre lehet beírni azt a jelet, ami a sorszámozást el fogja választani a felirattól. Ez lehet egy kettőspont, gondolatjel, nyíl, stb. (Figyelem: a szóközöket is ki kell írni!)
Pozíció - Ez egy érdekes beállítás. A kép első feliratánál nem is lehet rajta állítani, mindenképpen a kép alatt fog megjelenni a felirat; a második, harmadik, illetve a többi feliratot viszont a kép fölé is el lehet helyezni.
A Tulajdonságok részben az első sor, a kategória, ahol azt lehet megadni, hogy a végleges feliratban mi jelenjen meg a kép sorszáma után (pl. "ábra" választása esetén az első kép címe előtt az 1. ábra felirat áll). Lehet beállítani kategóriának ábrát, rajzot, szöveget, vagy táblázatot.
Ez alatt a számozás típusát lehet beállítani. Rengeteg féle számozás közül lehet választani az egyszerű arab számoktól a cirill betűkig. A szám (vagy betű...) a képfelirat legelejére fog kerülni.
Az Elválasztó után lévő üres helyre lehet beírni azt a jelet, ami a sorszámozást el fogja választani a felirattól. Ez lehet egy kettőspont, gondolatjel, nyíl, stb. (Figyelem: a szóközöket is ki kell írni!)
Pozíció - Ez egy érdekes beállítás. A kép első feliratánál nem is lehet rajta állítani, mindenképpen a kép alatt fog megjelenni a felirat; a második, harmadik, illetve a többi feliratot viszont a kép fölé is el lehet helyezni.
Automatikus felirat
Ezt a Felirat panelből lehet elérni. Néhány fajta objektum (ezeket jobb oldalon listázza) beszúrásakor
a program képes automatikus feliratot beszúrni. Ezeket a Felirat panelben látottakhoz hasonlóan lehet beállítani.
Beállítások
A felirat számozásához a fejezetszámot is hozzáadja.
A Szintnél azt lehet beállítani, hogy milyen mélységű a vázlat (vagyis a vázlatszintek számát).
Az Elválasztó hasonlóan működik, mint a Felirat panelben.
A Karakterstílusnál a számozást lehet többféle módon hangsúlyozni.
A Szintnél azt lehet beállítani, hogy milyen mélységű a vázlat (vagyis a vázlatszintek számát).
Az Elválasztó hasonlóan működik, mint a Felirat panelben.
A Karakterstílusnál a számozást lehet többféle módon hangsúlyozni.
