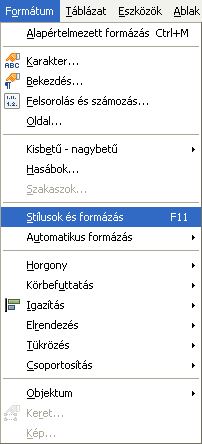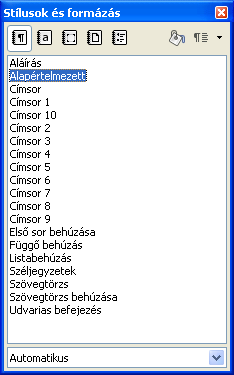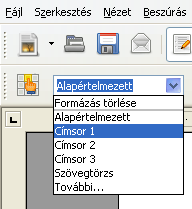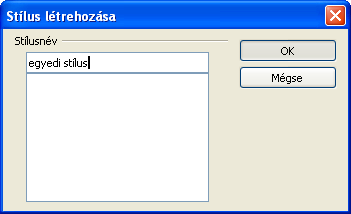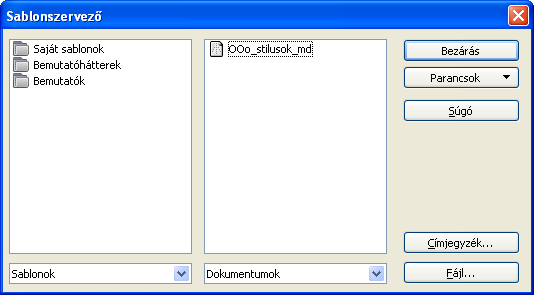Stílusok használata
Madarász Dávid jegyzete alapján
Mik a stílusok?
A stílus formázások összessége egy névvel ellátva, ami kiválasztott oldalakra, bekezdésekre és a dokumentum egyéb elemeire alkalmazható. A dokumentum megjelenésének gyors és egyszerű változtatását teszi lehetővé.
Sokan manuálisan formázzák dokumentumaikat, tudomást sem véve a stílusokról. Megszokták, hogy fizikai attribútumok (jellemzők) alapján írják őket, például beállíthatják a betűtípust, a betűméretet és a formázásokat mint félkövér és dőlt.
A stílusok logikai attribútumok. Amikor stílusokat használunk nem azt mondjuk: "betűméret 14pt, Times New Roman, félkövér, középre igazított", hanem csak annyit: "Cím", mert korábban meghatároztuk, hogy a "Cím" stílus így nézzen ki. Más szavakkal a hangsúly áthelyeződik arról, hogy hogyan néz ki a szöveg arra, hogy mi a funkciója.
A stílusok a hosszú dokumentumokban szükséges jelentősebb formázási változtatásokat is egyszerűen kivitelezhetővé teszik. Például megváltoztatható az összes bekezdés behúzása vagy cím betűtípusa.
Stílustípusok
- Oldal stílus (margó, fej- és lábléc, szegély, háttér)
- Bekezdés stílus (szöveg igazítás, tabulátorpozíció, sorköz, szegély, karakterformázás)
- Karakter stílus (betűtípus, betűméret, karakterformázás)
- Keret stílus (csomagoló, keret, háttér, oszlop)
- Számozás stílus (számozó vagy felsoroló karakterek, listák betűtípusa)
Stílusok alkalmazása
Stílusok és formázás ablak
- A Formátum menü "Stílusok és formázás" parancsával vagy az F11 billentyű lenyomásával hívd elő az elérhető stílusokat mutató ablakot.
- Az ablak bal felső részén található gombokkal listázhatod a különböző kategóriákba tartozó stílusokat.
- Stílus alkalmazásához a beszúrási pontot vidd a formázni kívánt elemre és kattints duplán a stílus nevére a listán.
Kitöltés formátummal mód
Egy stílus több különböző területen való alkalmazásához használható anélkül, hogy mindig vissza kellene menni a Stílusok és formázás ablakba és mindig duplán kellene kattintani.
- Nyisd meg a Stílusok és formázás ablakot és válaszd ki a stílust amit alkalmazni szeretnél.
- Kattints az ablak jobb felső részén található "Kitöltés formátummal" ikonra.
- Az alkalmazáshoz kattints a formázni kívánt elemekre.
- A módból való kilépéshez kattints újra a "Kitöltés formátummal" ikonra, vagy nyomd le az Esc billentyűt.
FIGYELEM! - Amikor ez a mód be van kapcsolva a jobb-klikkelés bárhol a dokumentumban visszavonja az előző formátummal való kitöltést.
Alkalmazandó stílus lista használata
Miután egy stílus legalább egyszer már használva volt, automatikusan megjelenik az Alkalmazandó stílus listában a Formázás eszköztár bal szélén a Stílusok és formázás ikon mellett. A lista alján található "További..." parancs megnyitja a Stílusok és formázás ablakot.
- A beszúrási pontot vidd a formázni kívánt elemre.
- Nyisd meg a listát.
- Stílus alkalmazásához kattints egyszer a stílus nevére a listán.
Gyorsbillentyűk használata
Néhány előre meghatározott gyorsbillentyű a stílusok alkalmazásához OpenOffice.org Writer-ben:
Control+0 Szövegtörzs stílus alkalmazása
Control+1 Címsor 1 stílus alkalmazása
Control+2 Címsor 2 stílus alkalmazása
Control+3 Címsor 3 stílus alkalmazása
Ezek a gyorsbillentyűk módosíthatóak és újak készíthetőek.
Stílusok módosítása
- Stílus megváltoztatása a Stílus párbeszédablak használatával
- Stílus frissítése kijelölésből
- Automatikus frissítés használata (bekezdéseknél és kereteknél)
- Stílusok betöltése vagy átmásolása más dokumentumból vagy sablonból
FIGYELEM! - Bármilyen módosítás egy stílusban csak az aktuális dokumentumra van hatással. Stílusok egyszerre több dokumentumban való módosításához a sablon megváltoztatása vagy a stílusok átmásolása szükséges.
Stílus párbeszédablak használata
- Nyisd meg a Stílusok és formázás ablakot.
- Kattints jobb egérgombbal a módosítandó stílus nevére a listán.
- Válaszd a "Módosítás..." parancsot a felugró menüben.
A párbeszédablak megjelenése a kiválasztott stílustól függ, mindegyikhez számos "fül" tartozik.
Stílus frissítése kijelölésből
- Nyisd meg a Stílusok és formázás ablakot.
- A dokumentumban jelöld ki a stílusként felvenni kívánt formátumú elemet.
- A Stílusok és formázás ablakban jelöld ki a frissíteni kívánt stílust.
- Kattints az "Új stílus a kijelölés alapján" ikonra, majd válaszd a "Stílus frissítése" parancsot.
Automatikus frissítés használata
Az automatikus frissítés csak bekezdésekre és keretekre alkalmazható. Ha be van kapcsolva, a bekezdés vagy keret közvetlen formázása alapján automatikusan frissíti a stílust.
Stílusok betöltése vagy átmásolása más dokumentumból vagy sablonból
Lásd: Stílusok másolása és mozgatása
Új stílusok létrehozása
Három módon hozható létre új stílus:
- Stílus párbeszédablak használatával
- Kijelölésből
- "Dragging and dropping" (kb. "fogd és húzd")
Stílus párbeszédablak használata
Kattints jobb egérgombbal a Stílusok és formázás ablakban, majd a lenyíló menüben válaszd az “Új...” parancsot.
Hogy az új stílus egy már létező stílussal össze legyen kapcsolva, előbb jelöld ki azt.
FIGYELEM! - Az alap stílus megváltoztatásakor a hozzá kapcsolt többi stílus is módosul.
Létrehozás kijelölésből
- Nyisd meg a Stílusok és formázás ablakot, majd válaszd ki a létrehozni kívánt stílus típusát.
- A dokumentumban jelöld ki a létrehozni kívánt stílusú elemet.
- A Stílusok és formázás ablakban kattints az Új stílus a kijelölés alapján" ikonra.
- A Stílus létrehozása párbeszédablakban írd be az új stílus nevét.
- A stílus elmentéséhez kattints az "OK" gombra.
"Dragging and dropping"
Új stílus létrehozásához a kijelölt szöveget lehet áthúzni a Stílusok és formázás ablakba.
Stílusok másolása és mozgatása
Két módon lehet stílusokat másolni vagy mozgatni egyik dokumentumból vagy sablonból a másikba.
Sablonszervező párbeszédablak használatával
Stílusok betöltésével más dokumentumból vagy sablonból
Sablonszervező párbeszédablak használata
- A Fájl menüben válaszd a Sablonok almenü “Szervező” parancsát.
- A Sablonszervező párbeszédablak alján állíthatod be, hogy dokumentumból vagy sablonból, illetve hogy dokumentumba vagy sablonba másolsz.
- Nyisd meg a mappákat és keresd meg a sablonokat amiből és amibe másolsz. Kattints duplán a sablon nevére az egyéni stílusok listájához.
- Stílus másolásához tartsd lenyomva a Ctrl billentyűt és húzd át a stílus nevét egyik listából a másikba.
- Ismételd meg minden stílusnál, amit másolni szeretnél. Amikor kész vagy kattints a “Bezárás” gombra.
FIGYELEM! - Ha a 4. pontnál nem tartod lenyomva a Ctrl billentyűt, másolás helyett a stílus áthelyeződik, vagyis törlődik az eredeti listából.
Stílusok betöltése más dokumentumból vagy sablonból
- Nyisd meg a dokumentumot amibe stílusokat szeretnél másolni.
- A Stílusok és formázás ablakban kattints az “Új stílus a kijelölés alapján” ikonra, majd válaszd a “Stílusok betöltése” parancsot.
- A Stílusok betöltése párbeszédablakban válaszd ki a sablont amiből stílusokat szeretnél kimásolni.
- Válaszd ki a másolni kívánt stílusok kategóriáját.
- Kattints az OK gombra.
Stílusok törlése
Az előre meghatározott stílusok egyáltalán nem törölhetőek, még akkor sem, ha éppen használaton kívül vannak.
Minden felhasználó által létrehozott stílus törölhető, de előtte nem árt meggyőződni arról, hogy nincsenek használatban. A nem kívánt stílusok törléséhez kattints rájuk jobb egérgombbal a Stílusok és formázás ablakban, majd a felugró menüben válaszd a "Törlés" parancsot.
Ha a stílus használatban van, egy figyelmeztetés ugrik fel.
FIGYELEM! - Használatban lévő stílus törlése esetén az azt használó elemek alapértelmezett formázásra állnak vissza.
Stílusok további alkalmazásai
- A többi oldaltól különböző első oldal meghatározása egy dokumentumban
- Dokumentum fejezetekre osztása
- Különböző fejlécek beállítása jobb és bal oldali lapokon